概要
私用のWindowsデスクトップPCでもタッチパッドを使ってみたくなったので、色々試してみた結果をツラツラと書いた。
結論
Apple Magic Trackpadを使うのが無難。
背景
そもそも、何故にデスクトップでタッチパッドを使いたくなったかの話。
仕事ではMacbookを使っているので、仕事中にタッチパッドはかなり頻繁に使っている(ちなみに、Appleはトラックパッドと呼称しているが、ここではタッチパッドで統一する)。ところが、私用PCはWindowsデスクトップPCで、マウスを使用している。
ただ、自宅PCで作業しているとどうにもタッチパッドが欲しくなる場面が多々ある。マウスを使うとどうしても手がキーボードから離れるため、ちょっとしたカーソルの移動などはタッチパッドが近くにあると割と便利になるため。
そういう意識が度々出てくるようになったので、デスクトップ側にもタッチパッドを導入してみようと思った、というのが導入の経緯となる。
Windowsのタッチパッド事情
Windows環境におけるタッチパッドのバックグラウンドを少し書いておく。
一般的にノートPCの場合はタッチパッドが標準的に搭載されおり、マウス無しでも一通りの必要な操作を行うことができるようになっている。しかし、デスクトップPCのようにキーボードなどの入力デバイスが分離している場合、タッチパッドが提供されることはあまり無く、通常はキーボード+マウスで操作を行うことが前提となる。タッチパッド一体型キーボードや、タッチパッドが単体でも販売されているが、あまり一般的ではない。その理由はよく知らないが、一般的にマウスの方が操作しやすいから(わざわざタッチパッド買う必要がないから)、というのが大きな理由かと思う。実際、ノートPCの場合でもタッチパッドとは別にマウスを購入して使って操作する人は多い。
Windowsはタッチパッドを標準でサポートしているが、Windows 11で4本指のジェスチャのカスタマイズまでサポートし、さらに個別に細かく動作を割り当てることができるようになったことで、タッチパッドの利便性はかなり向上している(Windows10も多少はカスタム出来ていたが、設定が少ない)。
従来は、細かい設定はメーカー独自のソフトウェア頼みの部分が多かったので、デバイスによって利用できる機能に差があることが多かったが、Windows11からは最低ラインがこれになるので、かなり高いカスタマイズ性が担保されるようになった。
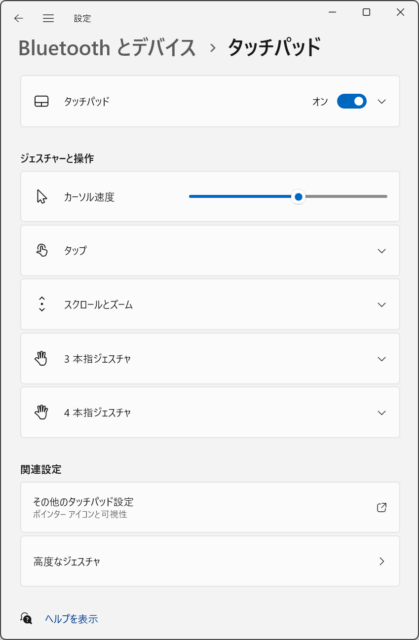
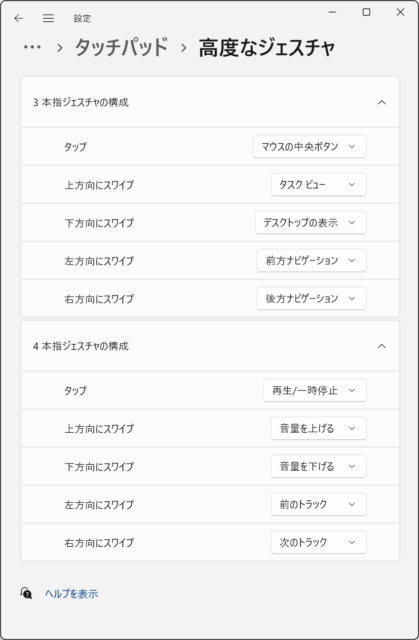
タッチパッドに求めたポイント
自分がタッチパッドを利用する上で、次のような仕様を考えていた。
無線
タッチパッドの置き場は、キーボードの手前側に配置することを考えていた。そのため、ケーブルが生えていると置き場に困る可能性が高い。そのため、無線であることが必須条件。
無線の方式については、可能であればPCとのペアリング不要の無線通信方式であることが望ましい。自分は在宅で仕事をしているため、私用PCと仕事用PCは同じスペースを使っており、ディスプレイも外部入力を切り替えて共有している。このディスプレイはUSBハブとして利用できるようになっており、現在表示している画面のPCを接続元として認識される機能(USB KVM機能)を備えている。そのため、ここにUSB機器を接続すると、私用PCと仕事用PCの両方でデバイスが活用できることになる。ペアリング不要の無線デバイスであれば、こうした運用が可能となる。
しかし、Bluetoothのようにペアリングが必要となる場合、指定した機器以外の接続できない仕様になっている。そのため、デバイス側で接続先を切り替えるマルチペアリング機能を持っていないと、デバイスを共有するような運用ができない。そのため、出来れば面倒な面倒なペアリング不要な接続方式であることが好ましい。
充電式
無線なので当然充電も気にするポイントとなる。タッチパッドは電池方式の場合もあるが、内蔵バッテリーを備えた充電式が良い。USBに繋ぐことで充電される方式が良い。できればUSBはType-Cが欲しい。
クリック
タッチパッドでクリック操作を行う場合、一般的には3種類のパターンがある。
- タッチパッドの表面を一瞬だけタップする
- タッチパッドの側にマウスのクリックに相当するボタンを押す
- タッチパッド自体がマウスボタンになっていて、タッチパッドを押し込む
1の操作はどのタッチパッドでも備えており、2,3に対応していても通常は1の機能も備えている。ただこれの弱点は、表面をなぞるカーソル移動操作に化けたり、逆にカーソル移動しようとしてクリックに化けることがあり、誤操作の要因となる。ただ、1の動作については設定で無効化できる。その状態でもタップが利用できるように、2や3の操作が可能なものが欲しい。というか、2はボタンが邪魔なので3が欲しい。
デバイスの感想
上記の視点を踏まえた上で、タッチパッドをいくつか試してみた。今回試したのは下記の3種類。
Logicool Wireless Rechargeable Touchpad T650

Logicoolから10年以上前の2012年に発売されたタッチパッド。既に発売はされていないので、中古で入手(箱無し)。これ以降Logitechからタッチパッドが発売されていない辺り、よほど売れなかったのだろうと推察する。やはりデスクトップでタッチパッドの需要は無いようだ。
このデバイスはLogicool独自の無線規格Unifyingで接続する。自分はLogicoolのデバイスを使用しているので、この方式は実に都合が良かった。ちなみに、Unifyingはペアリング情報をレシーバ側に持つので、前述のUSB KVMを用いた運用が可能となる。
タッチパッドが物理スイッチになっているので、タッチ面を押し込むことでクリック操作が可能となっている。ただし、手前側がスイッチになっているので、奥側はクリックできない。
充電端子はmicroUSB…これは流石に古いデバイスなので致し方ない。
ここまでは良かったのだけど、大問題が一つ。このデバイス、Windowsからタッチパッドとして認識されず、通常のマウスと同様の扱いとなる。操作のカスタマイズは、Logicoolの「SetPoint」というソフトウェアを使用することになるが、これがカスタマイズ性が低く融通が効かない。特に、ジェスチャに割り当てられるアクションが一種類だけというのが解せない。
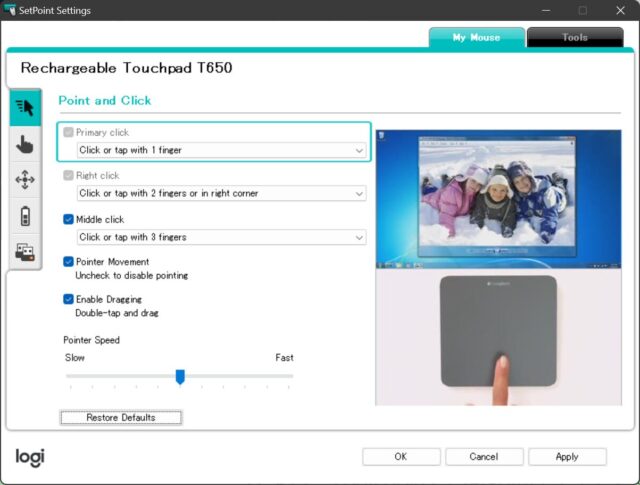
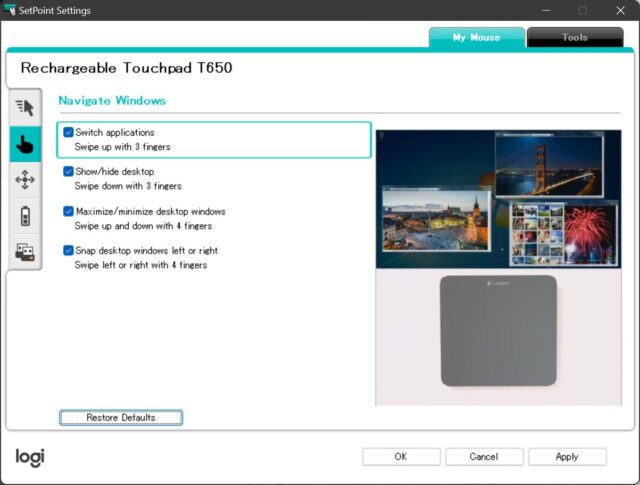
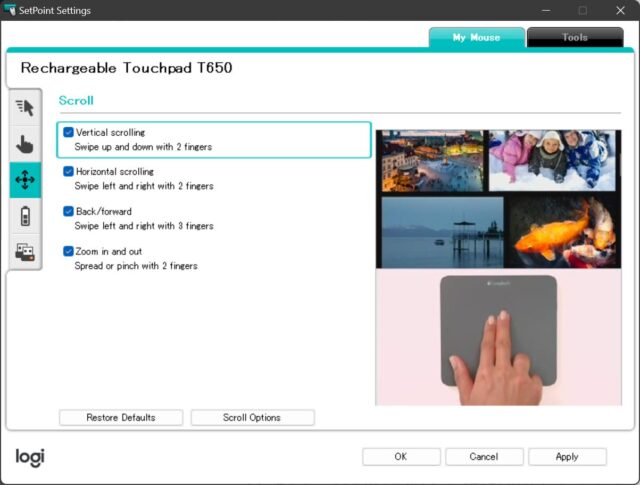
余談ではあるが、Logicoolはデバイス管理用ソフトはいくつかリリースされており、SetPointは古いデバイス向けのソフトウェアとなり、最新のデバイスなどは対応していない。今はOptions、さらに最近は Options+ がリリースされ、最新のハードウェアはこちらを使う事になっており、本タッチパッドはサポート対象外となる。なお、Logitechのゲーミング用デバイスはさらに別の Logitech G HUB といソフトウェアもある。(複雑過ぎる)
本製品を通常のタッチパッドとして認識できる非公式ドライバでもないかと思って探してみたが、見つからなかった。残念。AutHotKeyというツールを使ってジェスチャーの追加を試みている人はいるが、多少操作を補う程度である。
残念ながら、これでは自分の目的とする操作ができないので利用は諦めた。
Zexxivop-多機能トラックパッド

これは、AliExpressで見つけたトラックパッド。何となく面白そうだったので、とりあえず購入してみた。
これは、Windowsからは通常のトラックパッドとして認識されるので、Windowsのカスタマイズはそのまま利用可能(そもそも独自のソフトウェアもない)。
良い点としては、Bluetoothと独自無線と有線の3パターンに対応している接続の汎用性が挙げられる。これは他のメーカーにも真似して欲しい気持ちがある。
構造が物理スイッチではないので、タッチ面のタップでクリック操作せざるを得ないため、この点はあまり好みではなかった。ちなみに、タッチ操作をすると何故か振動が発生する謎仕様がある。これは、無線接続ボタンを2回連続で押すと無効になる(もしかして、この振動はMagic Trackpadのようなクリック感を出したかったのだろうか…、実際には似ても似つかぬ代物)。
ただこのタッチパッド、かなり致命的に使いにくい仕様がある。バッテリー節約のために一定時間操作が無いとスリープ状態に入るが、その復帰のためにはパッド奥側にある接続ボタンを押さなければならない(Bluetooth、無線共に)。これはかなり面倒臭くて、とても普段使いしたいと思えるようなものではなかった。
なので、残念ながら本デバイスはちょっと自分には合わないものだった。
Apple Magic Trackpad

タッチパッドの本命、AppleのTrackpad。Macbookの本体にも内蔵されており、Macを使う理由の一つとして挙げる人が多数いるぐらいには製品としての出来は良い。現在販売されているのは3世代目なので、これについて述べる。
この製品、タッチ面全体が押し込むとクリックすることが出来るようになっている。が、これは物理スイッチではない。強めに押す事で圧力を感知し、触覚フィードバックという振動でクリック感を模擬する仕組みになっている。実際に触ってみると分かるが、本当に押してるようにしか感じない。なんだこれ。すごい。
接続方式はBluetoothとなっている。バッテリー充電方式で、充電端子がLightningな辺りはさすがのAppleである(褒めてない)。USB type-Cの製品が欲しいところではあるが、仕方ないのでここはLightning-USB変換アダプタを使ってUSBから充電する。
ところが、この製品には一つ致命的な問題があり、Windowsをサポートしてないのである。ではどうやってWindowsから使うかというと、有志が開発した次のドライバを使う。
こちらから「Windows Precision Touchpad Implementation for Apple MacBook family/Magic Trackpad 2」ドライバをダウンロードしてインストールすることで、Windowsから通常のタッチパッドとして利用することができる。
…ただ、このドライバはちょっとタッチパッドの反応が敏感で、意図しない動きをすることが多かった。Windowsのタッチパッド設定に感度を変更する項目はあるが、どうも上手く機能してないようである。少し調べて見ると、Apple Magic Trackpad 3 mac-precision-touchpad の導入 感度の調整方法 の記事で、感度調整版のドライバを別の方が配布されていることが分かった。
https://github.com/imbushuo/mac-precision-touchpad/issues/405#issuecomment-932736153
こちらを利用すると、ほぼ意図した通りの感度で操作することが出来た。いずれ本体に取り込まれる可能性もあるが、一旦はこちらを利用すると良い。
そんな感じで、公式ではなく有志のドライバという点が気になるポイントではあるが、こうしてWindowsでMagic Trackpadを使う環境を整えることができる。
実際に使ってみると、バッテリーの持ちがかなり良いことに加えて、しばらく使ってない状態からでもタッチするとすぐに使えるので、かなり理想的なタッチパッド環境であると感じる。
難点としては、バッテリー残量が分からないので、放っておくとあるとき突然操作不能に陥る可能性がある点。
まとめ
というわけで、ダラダラ書いてはみたものの、タッチパッドの使い勝手としてはAppleのMagic Trackpad一択という結果になった。性能が違いすぎる。その分値段もお高いけれど、まぁ納得。マルチペアリング対応していないので複数環境での使い回しはできないし、充電端子がLightningという点に不満はあるが、そこは妥協して今後の課題とする。
ちなみにヨタ話になるが、これだけ色々タッチパッド買って無駄金使ってると思われそうだが、Logitechのは中古で安いのを手に入れたし、Trackpadは仕事で使うということにして会社の経費で買っており(いや、使ってますよ?たまに)、実際にちゃんと購入したのは1個だけだったりする。
タッチパッドの設定
せっかくなので、Magic Trackpadを利用する際の、自分のWindows11タッチパッド設定を簡単に紹介。標準状態から次の項目を変更した。
- カードル速度:好みの速度に調整
- 1本の指でタップしてシングルクリックする:OFF
(タッチパッドのクリックのみ利用) - 右クリックするにはタッチパッドの右下を押します:OFF
(誤爆しやすい、右クリックは2本指タップで良い) - 3本指タップ:マウスの中央ボタン
- 3本指ジェスチャ-上方向にスワイプ:タスクビュー
- 3本指ジェスチャ-下方向にスワイプ:デスクトップを切り替える
- 3本指ジェスチャ-左方向にスワイプ:前方ナビゲーション
- 3本指ジェスチャ-右方向にスワイプ:後方ナビゲーション
(3本指ジェスチャは「高度なジェスチャ」から個別に変更) - 4本指ジェスチャ:オーディオとボリュームの変更
ブラウザやウィンドウの進む・戻るの操作が欲しかったので、3本指の左右ジェスチャに割り当て。3本指の上下でタスク切替え系、タップで中央ボタン。3本指はかなり弄ってる。4本指はオーディオのコントロー ルで統一。
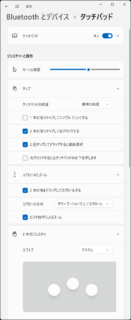
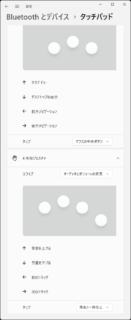
タッチパッドの利用環境
一旦現状のMagic Trackpad利用環境についても軽く紹介。デスクトップのタッチパッド環境はまだ不慣れな所もあるので、もしかしたらそのうち変更してしまう可能性はある。
タッチパッドは、ノートPCの構成に倣ってキーボードの手前側に置いて運用している。細かいカーソル操作は親指で行う。ただ、Magic TrackpadはMacbookに内蔵されているものに比べてサイズが大きいので、そのサイズが邪魔でちょっと持て余す感じ。もう少し小型の製品を出してくれれば良いのに…、と思う。
タッチパッドに高さがあるので、単に置くだけだと親指の付け根がタッチ面に触れて誤動作しやすい。そのため、左右にクッション(リストレスト/ハンドレスト)を置いて調整している。自分が使っているのは、こちらの製品(高さ 15mm)。ちなみに、DIATEC MWR/12S2-AS (高さ12mm)という製品も使ってみたが、こちらはちょっと高さが足りず、手がタッチパッドに触れやすい。ダイアテック製品なら、MWR/17S2-AS (高さ17mm)という製品もあるので、こっちの方が良いと思う。ただ、これはキーボードの高さにもよると思うので、最適解は環境によると思う。ノートPCのように、キーボードとタッチパッドが同一平面上にあるのが使いやすい配置なのだと思うけど、デスクトップ環境だとなかなかそう都合良い配置にはいかない。
ちなみに、キーボードはテンキー付きだとテンキー部分が邪魔になるので、75% サイズや65%サイズの、小型キーボードを使って、トラックパッドが中央に来るように配置した方がいいと思う。多分。

2024-06-30 追記
色々探していたところ、メルカリでタッチパッドを固定するパームレストをハンドメイドされている方を発見。
パームレスト職人 skydog の出品した商品 – メルカリ
現在は、こちらの方がハンドメイドで作られたMagic Trackpadを固定できるパームレストを使っている。
左右のパームレストが底面がプラスチックの板で繋がっており、その間にMagic Trackpadを固定して使用するので、パームレストとMagic Trackpadが一体化され、バラバラにならないので使いやすい。また、パームレストにパッド側に伸びたウィングが付いており、パッドが誤動作しにくい構造になっている点も素晴らしい。
こういった商品を長いこと探していたけれど、メルカリで見つけることになるとは思わなかった…。
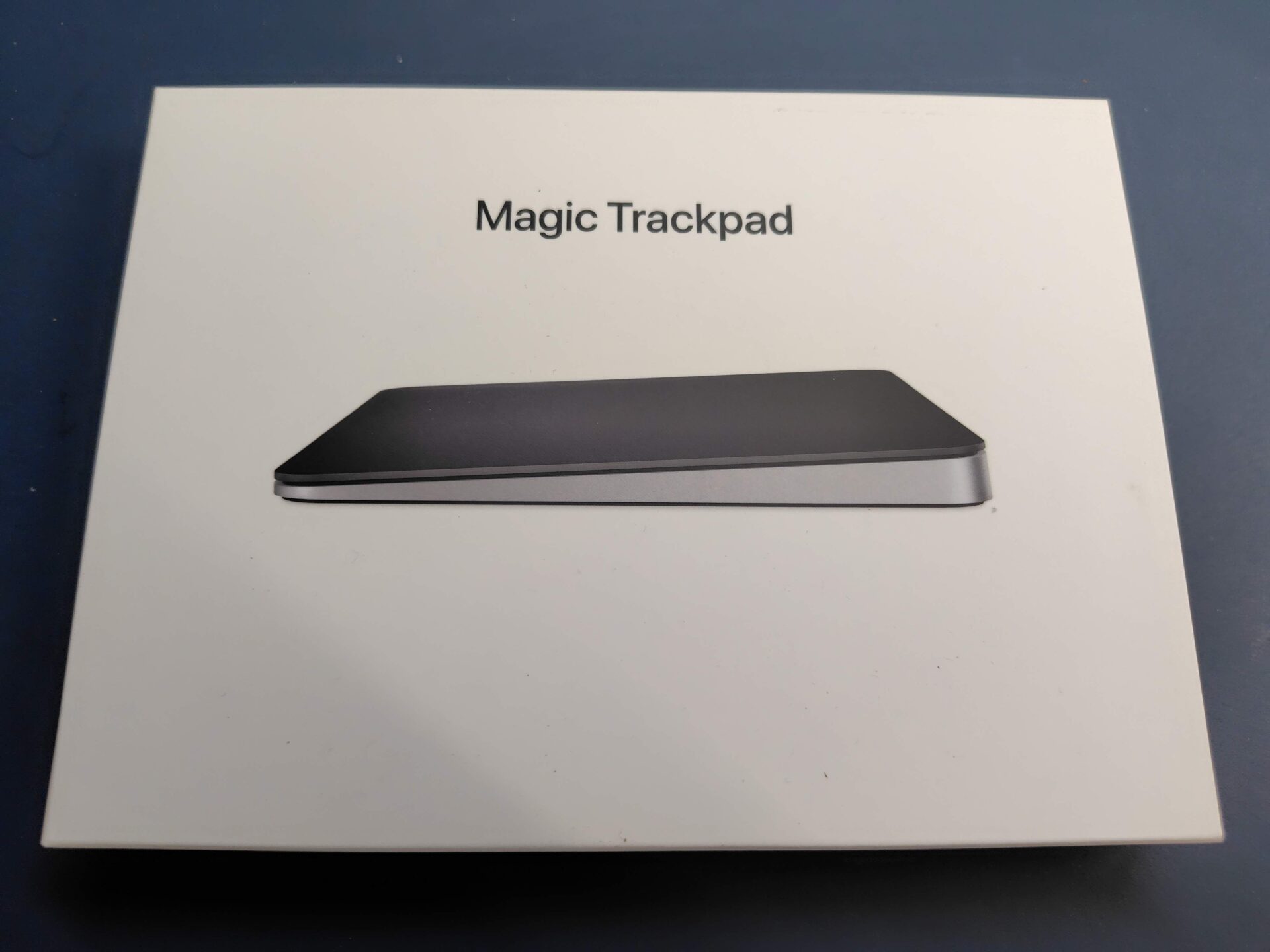
コメントを残す